You need more customers.
And, you need to acquire them at an acceptable cost. Because, if you can’t do those two things?
…well, let’s not go there.
Firstly then, how do you acquire more customers?
Well, one proven method is Google Shopping.
This leading ecommerce traffic source accounts for over 16% of overall ecommerce site sales.
That’s huge.
But, it’s hardly surprising when you consider that Google processes over 40k search queries every second.
Still, that’s not all…
Across the US ecommerce landscape, Google Shopping Ads made up 76.4 percent of retail search ad spend and 85.3 percent of all paid search clicks in 2018.
Text ads, on the other hand, managed to attract a meager 23.6 percent of retail search ad spend and 14.7 percent of paid search clicks.
Thanks to Google’s efforts to enhancing visibility with rich media ad formats, investing in a Google Shopping campaign has become a key trend in the retail search industry.
But can you use Google Shopping to acquire customers at an acceptable cost that leaves you with a profit?
In a word? Yes.
Brett Curry, CEO of OMG Commerce, averaged a 300-600% return-on-ad-spend (ROAS) across the campaigns he managed last year.
Would you be willing to spend $1 to get $3-$6 in sales?
I’m willing to bet you would.
So, how do you do it?
In this article, you’ll learn exactly what Google Shopping is, how it works, and how to get started with your first campaign.
Okay, buckle up.
Post Contents
- What Is Google Shopping?
- How Does Google Shopping Work?
- Types of Google Shopping Ads
- How to Setup Your Google Shopping Account
- Setup Your Google Shopping Account
- Link Your Merchant Center to Google Ads
- How to Optimize Your Google Shopping Feed
- Upload Your Products to the Google Shopping Feed
- How to Create Your First Google Shopping Campaign
- Google Shopping Best Practices to Boost Your Return on Ad Spend (ROAS)
- Summary
- Want to Learn More?
What Is Google Shopping?
Google Shopping ads are also known as Product Listing Ads or PLAs. And, they’re displayed when a user searches for a product on Google.
They appear at the top of the search results, or on the top-right of the page:

Google Shopping ads can also be found under the ‘Shopping’ tab.

Part of the reason these ads can be so effective is that they are prominently featured at the top of the search results.
So, what does a Google Shopping ad contain?
Simply, 5 key components that consumers are familiar with:
- Product image
- Product name
- Price
- Seller’s name
- Product promotions or reviews

These 5 components provide consumers with everything they need to decide if they’d like to explore further.
How Does Google Shopping Work?
Firstly, Google Shopping is powered by two platforms:
- Google the Merchant Center
- Google Ads (formerly AdWords)
Merchant Center hosts your inventory and product feed.
Your product feed is the details of your products organized into a format specifically for Google Shopping.
Google Ads take care of the bidding and advertising aspects of your Google Shopping ads.
This is where you manage and optimize your campaigns — including setting your budgets and managing your bids.
You’ll need to set up both accounts and link them together. (I’ll explain how later in this article.)
Although Google Shopping ads are similar to Google text ads, there are some key differences:
With text ads, you create campaigns, ad groups, and ads focused on targeted keywords. But with Google Shopping, Google determines what search queries trigger your ads.
How?
By considering a few different factors, including:
- Cost-per-click bid: How much you’re willing to bid on certain keywords in Google Ads.
- User’s search query: What someone will search for on Google.
- Product feed: Your product feed and inventory listed within the Merchant Centre.
Okay, with me so far?
Probably the most confusing part is the product feed.
Because this part of Google Shopping is set up differently to most pay-per-click advertising models.
So, what exactly is the product feed?
Simply, your product feed is a compilation of data about your products that contains all of the relevant details. This includes a name, image, unique id, description, category, etc.
And, the way you optimize your product feed is vital.
Because remember, Google decides when your product is shown to searchers. So, this part of Google Shopping is similar to search engine optimization (SEO).
I’ll explain how to optimize your feed later in this article.
But for now, it’s important to understand how crucial a well-managed, effectively optimized product feed is to the success of your Google Shopping ads.
Types of Google Shopping Ads
You can set up a Google Shopping campaign using four types of ads:
Product Shopping Ads
These are the standard shopping ads that let you insert a title, price, image, and your business or store name inside the ad units.
Google sources most of the ad’s content from the product data you provide it with in your Merchant Center dashboard.
You can create Product Shopping ads via Shopping campaigns, and the ads can show up on Google Search, Google Images, and Google Search Partners.
The ads follow the CPC (cost-per-click) pricing model, so you’ll only be charged when someone clicks on an ad that redirects to the Google-based landing page for your inventory or a landing page on your site.
Showcase Shopping Ads
Showcase Shopping Ads let you combine a group of related items and showcase them in a catalog using high-quality photos or video.
What’s different about these ads is that they show up for broad, generic search queries like “new shoes” or “furniture.”
Once clicked, Google showcase ads expand to reveal items most relevant to the visitor’s search term, and the visitor can click on either the website link, ad text or product image to go to its catalog page.

You can display a few dozen items or a whole category of your stock with Showcase Shopping ads.
Also, you get to control what items display in an ad. For instance, you can choose to highlight your seasonal picks, best sellers, and more.
Showcase Shopping Ads can be set up via Google Ads, but they’ll run under the new Google Ads experience. A linked Merchant Center account is also required to use these ads.
In contrast to the Product Shopping Ads that use CPC bidding, Showcase Shopping Ads follow the maximum cost-per-engagement (CPE) model where you enter the maximum figure that you’re willing to pay for engagement.
You pay when someone expands your ad and spends 10 seconds reading its content or clicks a link or product in the expanded ad unit. You don’t have to pay anything for ad clicks.
Local Catalog Ads (LCA)
Local Catalog Ads utilize feed data from local inventory ads to highlight store-specific prices, products and information.
You can put up the same text and image creatives that you use for flyers, catalogs and other print ads to create an LCA. Plus, you can define the order in which the items appear.
Outlet visits are the main performance metrics for these ads, which support both impression-based and click-based analysis.
Local Catalog Ads can be set up through the Merchant Center dashboard. Like Showcase Shopping Ads, they also use the CPE bidding model where you only pay for the first user engagement.
Engagement for CLAs means the search engine user scrolls more than half of the height or width of the ad, or taps on an item to open the full product page.
So, if you’re running an offline store, you can create Local Catalog Ads to tell potential customers what’s available and what’s out of stock. This can help you attract a bigger crowd to your outlets.
YouTube Shopping Ads
You can also create a TrueView for shopping campaign to set up video ads that run on YouTube.
For those unfamiliar with it, TrueView for shopping is a feature that allows advertisers to display their product images and detail within their video ads.
YouTube Shopping Ads will use your current Merchant Center product data to create shopping cards, and up to 6 cards can appear on a YouTube video ad.
You can specify what inventory you’d like to promote or choose specific items to restrict what products can display with your video ads.
Additionally, Google offers some flexibility regarding the ad’s format, including what call-to-action to display (shop now vs. click to shop, etc.).
YouTube Shopping Ads can be created through Google Ads. You need to choose the “Product and Brand Consideration” goal to set them up.
Also, you need linked Merchant Center account to set them up and run them through TrueView.
How to Setup Your Google Shopping Account
Setup Your Google Shopping Account
Before you can do anything, you need to set up a Merchant account and link it to your Google Ads account.
First, go to the Merchant Center, and click ‘Sign Up.’

Then, you’ll need to fill out your basic information.

Okay, now’s the tricky part.
To complete the setup of your merchant account, you need to verify and claim your website domain.
Google Merchant Center gives you a few different ways to do this.
But, the most common way is to download a HTML file from the Merchant Center and upload it to your website.

To do this, you’ll need access to your domain registrar.
If you’re not sure how to upload files to your web server, contact your web host for help.
Google provides some extra support here.
And, here are a few key points to bear in mind:
- Don’t rename your HTML file or the Merchant Center won’t recognize it.
- Don’t upload the HTML file to a subfolder. The file must be visible at ‘https://yourdomain.com/yourfilename.html.’
- So, upload the HTML file to the root folder (top-level folder) of your domain’s web server. (Typically, the name of your root folder is ‘public_html’ or ‘www.root.name,’ but it can vary depending on your hosting provider.
Next?
Link Your Merchant Center to Google Ads
Once you’ve set up your Merchant Center account and verified and claimed your website, you’ll need to link it to your Google Ads account.
If you don’t have a Google Ads account already, you’ll need to set one up here.
And, if you’ve already got one, make sure you’re logged in.
Then, in the Merchant Center, click the three vertical dots to open up the drop-down menu, and click ‘Account Linking.’

Your Google Ads account should show up automatically. Now, just click ‘Link Account.’
How to Optimize Your Google Shopping Feed
Remember, when it comes to setting up your feed, Google Shopping has similarities to SEO.
So, you need to structure the various feed elements specifically for Google.
This is vital for 3 main reasons:
- So that your Google Shopping ads show up for the right search queries.
- To increase the click-through-rate (CTR) of your Google Shopping ads.
- To make managing and optimizing your campaigns easier.
If you cut corners or miss steps, it’s likely to cost you valuable clicks down the line. What’s more, your feed could get rejected entirely…
Now, let’s dig into some of the feed’s main components:
Create a Great Product Title
This is arguably the most important element of your feed.
Firstly, make sure you include your most important keyword — but don’t keyword stuff. And put the most important information at the start of the title.
Remember, longer search queries tend to indicate buyer intent.
For example, someone searching for “Nike” is less likely to buy than someone searching “mens nike vapormax flyknit black running shoes.”
So, add specific information, like the product’s color, brand, gender, and size.
Bear in mind, you’re not allowed to add promotional text like ‘10% Off,’ or use capitals unnecessarily.
Here’s a good, specific product title using the keyword ‘coffee maker.’

Optimize Your Product Description
Google uses your product description to help determine which keywords will trigger your Google Shopping ad.
Once again, don’t keyword stuff. But, do include any relevant keywords.
The key is to be specific.
Although you might want to include emotional language, it’s best to simply describe your item as accurately as possible.
Why?
Because most shoppers will never read the description. So, you’re mostly writing for Google.
Again, this product ad listing is a great example:

It contains the keyword at the start of the first sentence and includes a concise, detailed description of the product.
Choose a Great Image
Images are vital to the success of your ads.
In fact, 93% of consumers consider visual appearance to be the key deciding factor in a purchasing decision.
So, unlike your description, your image should be optimized for buyers, not Google.
Make sure that you use a HD image, and your product is well lit. And, if you’re selling apparel, be sure to use a model who looks like your ideal customer.
Also, Google requires that you use a white background.
What’s more, you’re not allowed to include any text, watermarks, or logos (unless they appear on the product itself).
Choose the Right Google Shopping Product Category
Getting this right is crucial.
This is an important way for Google to understand exactly what your product is. If you don’t do it correctly, Google may not trigger your ads for the right search queries.
There are over 5,400 categories and subcategories to choose from.
So, the best way to figure out the optimum category for your products is to download Google’s taxonomy here.
Then, use the search function (CTRL + F on a PC, or command + F on a mac) to find your category.
You can only choose one category per product, so be as specific as possible.
For example, say you sell false eyelash remover. You might be tempted to select the category: “Health & Beauty > Personal Care.”
But, it would be far better to choose: “Health & Beauty > Personal Care > Cosmetics > Makeup Tools > False Eyelash Accessories > False Eyelash Remover.”
Upload Your Products to the Google Shopping Feed
There are two main ways to build a feed:
- Automatically, by using an app like Shopify’s Google Shopping app.
- Manually, by entering your product information into a Google spreadsheet.
Usually, this will depend on the amount of inventory you want to upload.
But either way, you’ll still have to manually optimize your feed or it won’t perform as well as it could.
Let’s quickly run through both options.
How to Use Shopify’s Google Shopping App
Simply go to the Shopify App Store Google Shopping app page here. Click ‘Get,’ and follow the instructions.

Shopify’s Google Shopping app will then sync all of your products from your Shopify store to the Google Merchant Center.

If you already have a product feed set up, it’ll be overwritten to avoid conflicts with Shopify.
For more information about managing your products, check out ‘Syncing your products.’
How to Upload Your Products Manually
If you’d prefer to control the process manually, click ‘Products’ in the Merchant Center.
Then, click ‘Feeds,’ and then the circular plus button.

Next, select ‘Google Sheets,’ and click ‘Continue.’

Lastly, click ‘Open’ underneath ‘Google Sheets.’
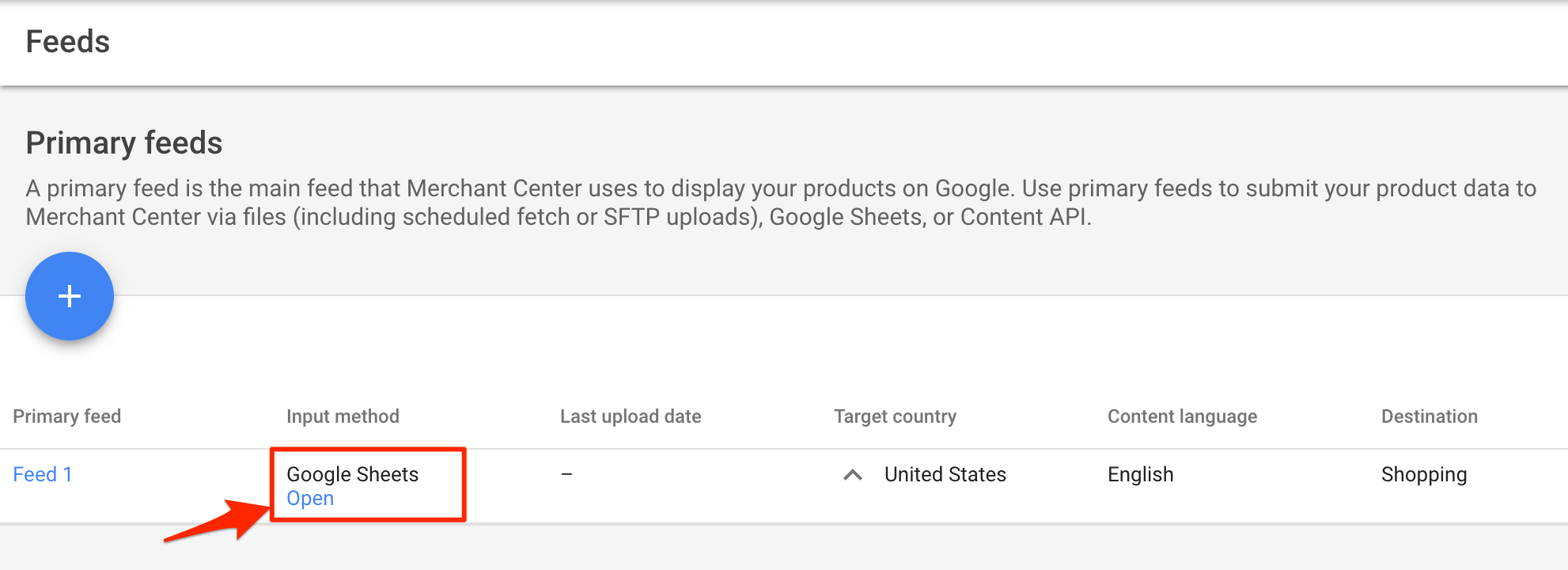
This will bring up the Google Sheet from where you’ll manage your feed.

Also, at the bottom of the spreadsheet, there are three tabs to help you.
How to Create Your First Google Shopping Campaign
Okay, now that you’ve set up your accounts, and configured your product feed, it’s time to set up your first campaign.
There are two ways to do this:
- Set up a Google Shopping Ads campaign from within the Merchant Center.
- Create a campaign from within Google Ads.
We’re going to run through how to set up your first campaign in Google Ads. Because this is where you’ll be monitoring and optimizing your campaign in the future.
Create a New Google Shopping Ads Campaign in Google Ads
Start by clicking the ‘Campaigns’ tab, then click the blue circular ‘plus’ icon.

You’ll be taken to a window where you can choose from 5 different types of Google Ads campaigns.
Click ‘Shopping’ to set up your Google Shopping campaign.

Be sure to give your campaign a name.
This will help later when you start to run multiple campaigns.

Adjust your Bidding Settings
Okay, now scroll down and you’ll be presented with the bidding options.

Aside from your feed, your bids are the most important part of your Google Shopping ad campaigns.
Why?
Because your bids play a key role in determining which search queries trigger your Google Shopping ad.
Remember, Google determines which search queries trigger your ads by considering:
- Your cost-per-click bid
- Your product feed
- The user’s search query
Also, your bids will determine how profitable your campaign is overall.
When it comes to bidding, it’s all about finding the perfect balance:
- Bid too little, and your ads might not even show up.
- Bid too much, and your campaign will spend more money than it makes.
Here are the two main things to consider when setting your bids:
- Your product’s price and profit margin: Simply, the more profit you make on a product, the more you can bid, and still make money.
- Your average conversion rate: Out of the people who click on your ad, how many will likely convert into customers? The higher your conversion rate, the more you can bid.
Okay, next?
Work Out Your Optimum Cost-Per-Click Bid
Brett Curry, CEO of OMG Commerce, recommends a simple formula to work out your maximum bid price:
Product Price (Revenue) – Costs of Goods and Shipping (Expenditure) = Available Profit
Then:
Available Profit Per Product x Average Conversion Rate = Maximum Cost-Per-Click
Lastly:
Maximum Cost-Per-Click x (Between 0.4 to 0.75) = Initial Cost-Per-Click Bid
Let’s run through a quick example.
Say you sell a product for $50 and it has a cost of $25. And, that your conversion rate is the industry average of 2%.
Here’s how the calculation would work out:
$50 (Price) – $25 (Cost of Goods Sold) = $25 (in Available Profit)
$25 (Avail. Profit) x 2% (Conversion Rate) = $0.50 (Max CPC)
$0.50 (Max CPC) x (.5) = $.25 (Initial CPC Bid)
Also, if you know your customer lifetime value (CLV), you’ll be able to bid higher amounts.
Okay, with me so far?
Select Your Ad Delivery Settings
Now, for delivery, it’s best to start by using ‘Accelerated’ rather than ‘Standard.’
Why?
Because standard delivery won’t show your Google Shopping ads for all relevant search queries.
Instead, it will spread out the times it shows your ads to stop your daily budget running out too quickly.
We don’t want this when starting out.
Instead, accelerated delivery will show your products for every relevant search query. And, this will give you faster feedback on how your Google Shopping ads are performing.
Lastly?
Configure Your Network & Location Settings
Google Ads default is set to include your ads in their search network.
What does this mean?
Simply, that your ads will also appear on partnered sites like YouTube, and Google Maps.
Leave this as it is for now.

But, make sure you choose the country that you want your Google Shopping ad campaign to run in.
Otherwise, your ads will show up worldwide.
Congratulations! You’ve just set up your first Google Shopping ads campaign!
If you need more help setting up your campaign in Google Ads, you can check out Google’s guide here.
Now, before you leave:
Google Shopping Best Practices to Boost Your Return on Ad Spend (ROAS)
Now that you’ve set up your first Google Shopping ad campaign, let’s quickly run through ways that you can improve your ads performance.
1. Adjust Your Bids
Because Google Shopping is based on a bidding system, whoever is willing to pay the most will generally receive the most exposure.
So, if your ad isn’t generating any clicks, you might need to raise your bid.
2. Add Reviews
A great way to improve your ROAS is to add reviews to your Google Shopping ad.
Why?
Because 68% of US consumers said that positive reviews made them more likely to use a business.

These reviews show up as star ratings at the bottom of each product listing ad.
3. Improve Your Image
A great product image is crucial to the success of your campaign.
Remember, 93% of consumers consider visual appearance to be the key deciding factor in a purchasing decision.
So, if your ad still isn’t generating any clicks, you might need to use a better image.
4. Add a Promotion
Lastly, another great way to improve your ROAS, is to include a promotion.
These are a great way to stand out from the competition. So, consider offering a discount code, or free shipping.

Like review ratings, these also show up at the bottom of each product listing ad.
5. Run Smart Shopping Campaigns
These are a great way to test your ads on a few other platforms.
Smart Shopping campaigns are a combination of product listing ads and display ads that appear across the Google Display Network, which includes YouTube, Search, Gmail placements, and third-party websites.

They’re fairly easy to create.
Once you choose what Merchant Center feed you want to utilize and the place of origin, the other settings you need to configure are your bid strategy and daily budget.
The creating, targeting and bidding of ads is automated and based on the previous conversion history and product feed.
Automation in these areas means that your ads have a better chance of showing up in places where target customers are looking and that your bids will be be set to lower your ROAS by maximizing your conversion value.
And, if you’re using Shopify’s Google Shopping app, you’ll be able to set up a Smart Shopping campaign and maximize conversions on the fly.
Summary
That brings us to the end of this guide on setting up your first Google Shopping ads campaign.
Well done for sticking with me!
In summary:
- Google Shopping (or product listing ads) is powered by the Merchant Center and Google Ads.
- You can choose from various types of ads to run a Google Shopping campaign
- Your feed is where the magic happens. Optimize your product listings to get the most bang for your buck.
- Then, work to find your bidding sweet spot.
Remember, Google Shopping is not a set-it-and-forget-it system. So keep tracking and optimizing your campaigns.
Do you have any questions about Google Shopping? Let us know in the comment section below – we read all of them!




