Your company’s photos are critical for earning customer trust and making more sales. In one study, 91% of consumers said they prefer visual content over static, text-based information. That’s why it’s important to make sure you use beautiful, high-quality photos that are the right size for your site and social media platforms.
Enter image resizers. These tools allow you to alter the dimensions of your photos without changing their appearance. A properly resized image can improve the customer experience, while also optimizing your images for specific uses.
In this article, we’ll highlight 12 free online tools you can use to easily resize images. These programs can optimize photos for social media posts, blog posts, website pages, presentations, and more. With the right image size, you can increase engagement and make your online content stand out.
12 free image resizer tools
1. Free Image Resizer by Shopify

Shopify’s image resizer tool is online software that transforms digital images to suit a wide range of applications. With this tool, you can easily optimize your images for full-width displays, ensuring that your online store looks professional and polished.
Besides full-width images, the image resizer is also ideal for optimizing product photos, blog images, and social media graphics. Simply drag and drop up to six images into the tool or upload from your computer, and the tool will take care of the rest.
With its user-friendly interface and efficient resizing algorithms, Shopify’s image resizer ensures that your images are properly optimized and ready-to-use on your ecommerce store.
Best for: Optimizing images for ecommerce stores.
2. BeFunky
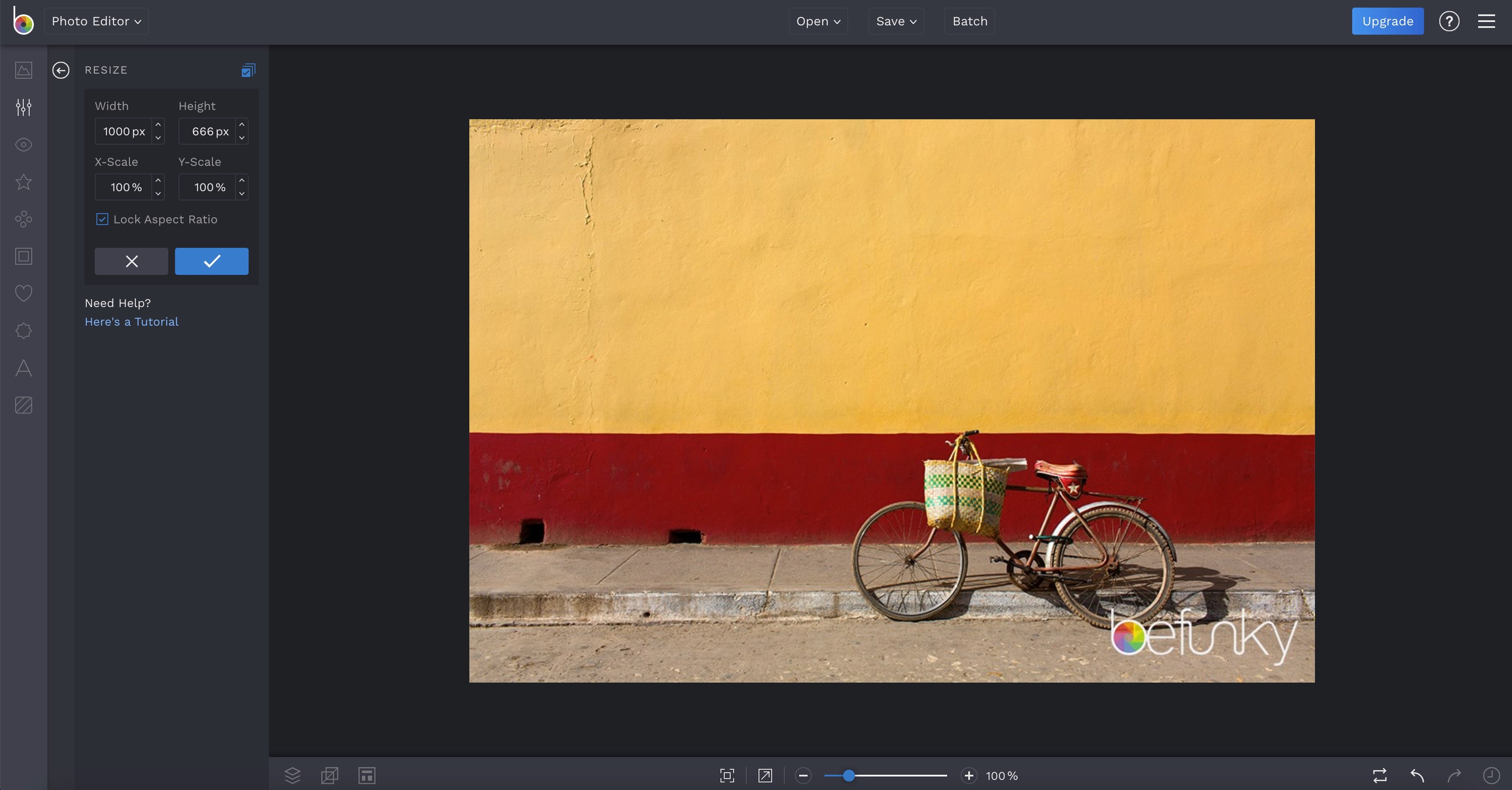
BeFunky is a great free image resize tool that offers a lot of options. You can resize photos by width or height or by percentage scale. For example, if you know you need your photo to be 500 pixels wide, type that into the “Width” field and BeFunky will automatically choose the height so that the image isn’t distorted.
If you want to choose width and height yourself, just uncheck the Lock Aspect Ratio box. Be careful, as this can make the photo quality worse when the ratio changes.
You can choose basic photo resizing and editing for free. If you want more options, you can upgrade to BeFunky premium for a fee. This will give you access to features like photo filters and effects, touch-ups, frames, text, and more.
Best for: Quick and simple photo resizing.
3. BIRME

BIRME stands for Batch Image Resizing Made Easy. This online image resizer can help you optimize several photos at one time, instead of doing them one by one. You can also add a border to each photo. Just choose how many pixels thick you want it to be.
One of the best features of BIRME is that you can preview the photos before you’re done, so you know how they’ll look. This makes the editing process faster and easier.
Best for: Resizing multiple images at the same time.
4. Promo.com’s Free Image Resizer

This image resizer tool allows you to give the perfect size to your digital images. Created by Promo, the tool lets you add your photos by dragging them to its interface or uploading them from your computer. Then you choose what weight, height, and scale you want to resize the images to.
The tool is quite simple to use. There are no complex settings, and you can quickly resize the images in different dimensions. Plus, you get the ability to lock the aspect ratio—just click on the checkbox below the dimension fields and the resizer will remember your preferences.
Best for: Resizing images in different dimensions quickly.
5. Instasize
This simple image resizer tool is great if you find photo editing tools confusing or difficult to use. There are just three steps to follow: upload an image, wait for the AI to resize it, and download it for your preferred medium.
Instasize selects image dimensions based on where you want to use the image. You can choose to optimize the image for Shopify, Etsy, Instagram, TikTok, SoundCloud, and various other channels.
Best for: Simple image resizing.
6. Social Image Resizer Tool

Social Image Resizer Tool is a brilliant tool for all your social media image needs. Once you upload your photo, there’s a dropdown menu where you can choose what you want to use the photo for.
Options include:
- Facebook cover photos
- Cover and profile photos for LinkedIn, Twitter, and Google
- Pinterest and Instagram thumbnails and Lightbox images
- YouTube channel art and custom video thumbnails
- And more
You just select the option you want, and the tool will let you crop and resize your image until it fits the dimensions of your choice.
Note: The maximum file size is 2 MB. If your original photo is larger, you may want to use a different resizer or image compression tool first to bring it under 2 MB, and then use Social Image Resizer to make it the right size for social media. Keep reading for more info about compressor tools.
Best for: Resizing images for social media.
7. Simple Image Resizer

The developers of this tool weren’t lying when they named it Simple Image Resizer. To use it, pick an image, choose if you want to resize based on dimensions (pixels) or percentage, choose the pixels or percentage number, and then click Resize.
To prevent a distorted or weird-looking final result, make sure to enter only one dimension. Doing this prompts the tool to keep proportions similar.
You can only make a photo smaller, not larger. But it’s important to note that making an image larger will cause the quality to be worse. So you should try to avoid this anyway.
Note: This tool also allows you to resize images into different formats. For example, you can convert JPG images to PNG files using this tool.
Best for: Simple image resizing and converting images into different file types.
8. Photo Resizer

This tool is purpose built to prepare images for social media platforms like Facebook, Twitter, and Instagram. You can rotate or flip an image and free draw on the photo or draw circles or rectangles.
These features can be handy when you want to draw a visitor’s attention to a certain part of a photo. You can also add text, like a caption or headline.
The Sharpen option in the Tools dropdown menu can help make a blurry image look clearer, enhancing image quality.
Best for: Resizing images for social media.
8. I Love IMG

Another tool to resize multiple images, I Love IMG makes the process easy. Upload all of your images at once, then choose if you want to resize by pixels or percentage.
The By Pixels option offers a helpful feature, a checkbox that says, “Do Not Enlarge If Smaller.” For example, say you want all photos to be 800 pixels wide. If some of your photos are 700 pixels wide, it won’t make them bigger. This prevents them from becoming blurry and pixelated, so you get high-quality images to use on your website.
Best for: Resizing multiple images at the same time.
9. ResizePixel

This is another simple and clear-cut tool that also lets you resize images. Choose the width and height in pixels, then choose if you want the final image to be compressed without losing the quality, or resize the image in kilobytes or megabytes. You can also choose to convert the files to JPG, PNG, GIF, WEBP, TIFF, or BMP, or just keep them the same.
Keep in mind that the automatic compression mode will reduce the image size without visible loss of quality. If you need more control over the file size, you can reduce the image to kilobytes or megabytes.
Best for: Simple image resizing.
10. Bulk Resize Photos

Bulk Resize is simple and easy to use. The menu is on the screen’s left side, and the screen will change based on your choice. Options include scale by percentage, longest side, width, height, and exact size.
Longest side means you can choose a set amount of pixels for the longest side of each photo. For example, say you choose 800 pixels. Photos that are landscape/horizontal will have a new width of 800 pixels. Photos that are portrait/vertical will have a height of 800 pixels.
This option is helpful if your photos aren’t all the same layout.
Best for: Bulk image resizing.
11. Resize Images for Facebook

Resize Images for Facebook is a no-frills online tool for resizing and sharing photos on Facebook. By default, the social media platform displays your image in a small size, and sometimes it resizes the photo itself to fit the required dimensions. However, leaving the task to Facebook often results in images that don’t look the best. By resizing your images through this tool before you upload them, you know exactly how they will appear.
With Resize Images for Facebook, you can also upload the new images directly on your profile. Doing is pretty simple: Choose your image, click the Resize button, get your mobile uploads email address from Facebook, and write the caption for your image. The tool supports images up to 6 MB, which means you can also upload images from your digital camera.
Best for: Resizing photos for Facebook.
12. VistaCreate’s Image Resizer

VistaCreate, renowned for its graphic design software, also offers a free image resizer. You can use it to modify the size of a JPEG, PNG, or JPG photo. The tool offers resizing for various blog illustrations and social media networks—just select your preferred output in the preset menu. Alternatively, you can enter the dimensions of your final image manually in inches, centimeters, or pixels.
The tool also makes resizing images a breeze. You just have to upload an image to VistaCreate, insert it in the blank page, and select Resize from the top right corner of the tool’s interface. Getting around VistaCreate is easy, especially for Canva users, as it has a familiar feel to the graphic design tool.
Best for: Resizing images for various digital channels at once.
How to resize images online without losing quality
When you use free image resizing tools, you might find that the image’s quality becomes worse, such as blurry, pixelated, or distorted. It’s important to make sure that the tool you use doesn’t lower the image’s quality. This can harm your store’s performance.
Many of the free tools you find online will make it a priority to keep quality high. This can be seen in some of the tools we discussed, which ask you what quality you want your final image to be.
For example, the free image resizer BIRME has a “quality setting” option that lets you render images with 100% original resolution.. We recommend using this option for smaller files.
You can also find image compressor tools online to help resize images. For example, the free image resizer tools I Love IMG and Simple Image Resizer that we discussed above have the option to compress an image.
Optimizilla and Compressor are two other great online image compressor tools. Optimizilla lets you compress multiple images, while Compressor compresses one at a time.
Using the best image Resizer Tools
While it’s easy to overlook, ensuring an image is the right size and quality is one of the most important parts of building your online presence. Quality photos create a positive impression of your company. In some cases, photos can be the difference between a new customer and someone who immediately leaves your website.
There are dozens of tools to resize images online, free of charge. Even if you have no experience, you can find a quick and simple image resizer that can do the job in a few clicks. If you have a higher level of skill, you can use a tool that has more custom options, or you can learn how to resize an image in Photoshop.
To summarize, if you’re looking for:
A simple image resizer tool, you can choose from BeFunky, Free Image Resizer by Shopify, Simple Image Resizer, VistaCreate.
An image resizer tool for social media, you can choose from Social Image Resizer Tool, Photo Resizer, Resize Images for Facebook.
A way to resize more than one image at the same time, you can choose from BIRME, I Love IMG, Bulk Resize Photos.
Get started today optimizing your photos and making your website beautiful and attractive to visitors.
Image resizer FAQ
How does an image resizer work?
An image resizer works by examining an image the user uploads and creating a new one with a different pixel count. The new image size created by the resizer can be customized to fit the requirements of the intended use, such as for online or print purposes.
Does resizing images affect image quality?
Yes, resizing an image affects its overall quality. However, using a high-resolution image that’s an appropriate size for the specific channel you’ll share it on (e.g., Facebook) should result in sufficient quality. When resizing web images, it’s best to stick with the standard resolution, i.e., 72 pixels per inch.
Why should you resize your images?
Properly resizing your images offers several advantages:
- It speeds up your website by reducing the file size of the images.
- Properly named and sized image files benefit search engine optimization (SEO)
- Your brand will look polished with optimized visuals on different webpages
