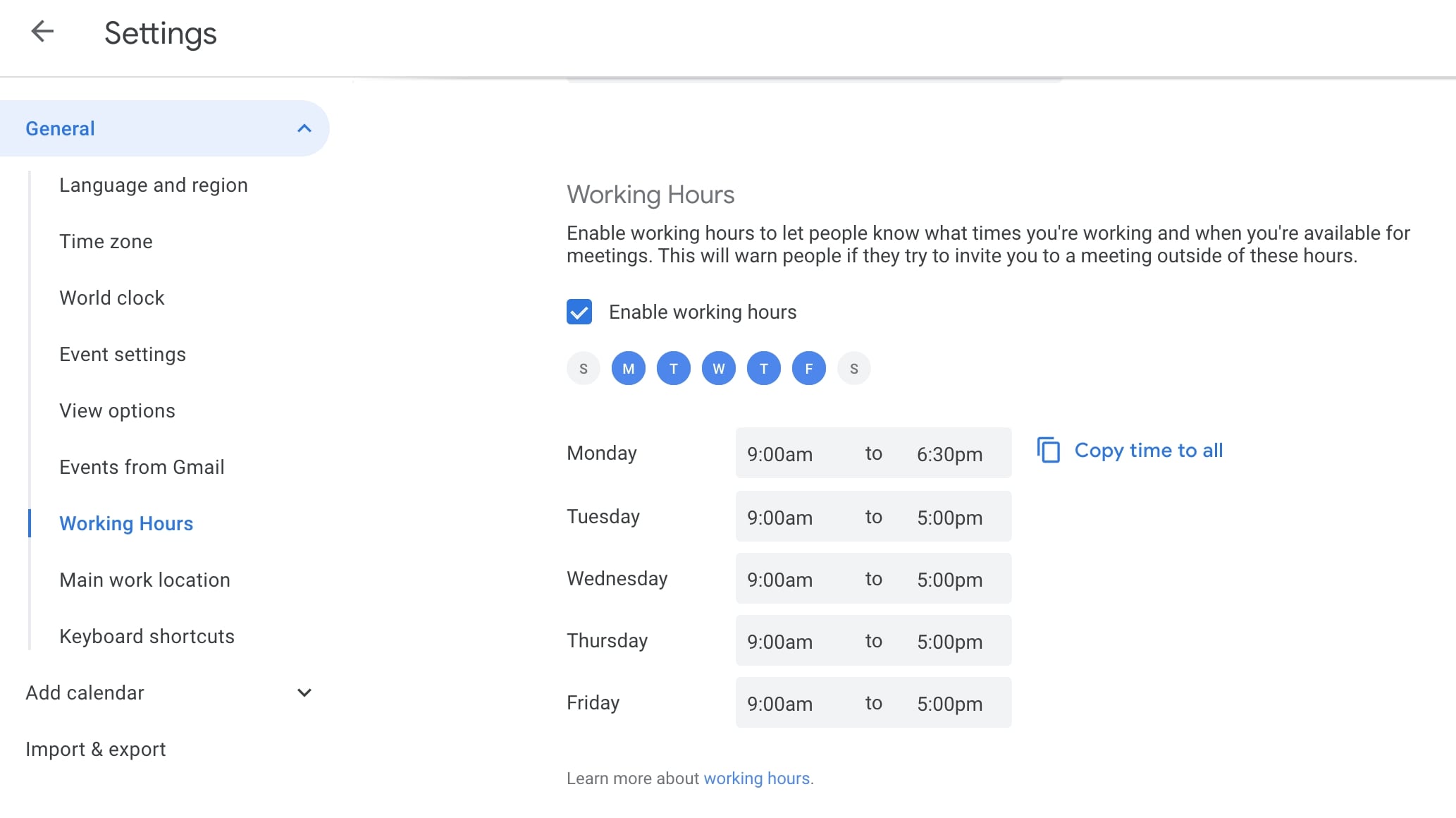Google Calendar can turn even the most unorganized person into the most efficient one. From scheduling appointments to connecting people from around the world, this calendar does more than just remind you what day it is today. You can schedule remote meetings with video links, coordinate multiple calendars to find the best time, and embed it to your website so your clients can book some time with you. If you’re looking to learn how to use Google Calendar to make the most out of your day, the tips and tricks in this article will give you your daily boost.
Post Contents
- What is Google Calendar?
-
How to Use Google Calendar: 20 Tips
- Google Calendar Sync
- How to View your Colleagues’ Calendars
- Create a Google Hangouts Link for Remote Meetings
- Change Your Google Calendar View – Day, Week, Month, Year
- Set Event Auto Reminders
- Drag and Drop Multiple Day Events
- Create Automatic Events in Gmail
- Adding Facebook Events to Google Calendar
- Get Your Daily Agenda Emailed to You
- Add Religious or National Holidays in Google Calendar
- Show World Clock
- Add Tasks to Google Calendar
- Embed Your Calendar into Your Website
- Set Your Working Hours in Google Calendar
- Hide Your Guest List in Google Calendar
- How to Share Google Calendar
- Add Attachments to Google Calendar
- Google Calendar Notifications: Enable, Change or Turn Off Notifications
- Google Calendar Chrome Extension
- How to Sync Google Calendar with iPhone
- Conclusion
- Want to Learn More?
What is Google Calendar?
Google Calendar is the time management and scheduling tool created by Google. It allows you to make appointments, organize your daily tasks, and more.
The time management tool works best for people who need to simplify and plan their busy schedule. You can schedule Google Hangout calls with a click of a button while scheduling a remote meeting.
My personal calendar is currently being used to help me coordinate meetings with vendors and highlight payment schedules for my upcoming wedding. So, it can definitely be used to plan some non-work related stuff, too.
You can type either “what’s my Google calendar” or “what is google calendar” to have a full view of your upcoming events. Here’s a screenshot of what that looks like:
 Google Calendar Sign-In
Google Calendar Sign-In
If you’re looking for your Google Calendar sign-in, click here. If you aren’t able to access the sign-in, you’ll need to create a Gmail account first.
If you’re already logged into your Google account, you can find the calendar by clicking on the “Apps” icon in the upper-right corner of your browser:
How to Use Google Calendar: 20 Tips
Google Calendar Sync
Looking to sync all your calendars in Google Calendar? Doing this will allow you to see all of your events in one calendar so you can get a clear picture of what your schedule is like. So if you have both a personal and work calendar, you can sync the two to view it all one one.
- Open Google Calendar
- Click the “Settings menu” gear, then “Settings”
- Scroll to “Import & Export”
- Export your calendar
- Then head into your main calendar
- Click the “Settings menu” gear, then “Settings
- Scroll to “Import & Export”
- And Import your calendar
How to View your Colleagues’ Calendars
If you work at a mid-sized or large company, you might have meetings with several different people regularly. So it’s important to be able to view your colleagues’ Google Calendar to book meetings at a time that works for everyone involved.
- Open Google Calendar
- On the left-hand side, type your coworker’s email under “Add calendar”
- You’ll need to request permission to view their calendar. However, once it’s accepted, you’ll be able to view your colleagues calendars
Create a Google Hangouts Link for Remote Meetings
Scheduling meetings in your calendar is a lifesaver. But did you know you can easily create a Google Hangouts link so you can have a virtual meeting? By adding a Google Hangouts link, the person invited to your meeting can easily find your event link in their calendar. This saves you time so you don’t need to send a video conferencing link on your own. To create a Google Hangouts link in Google Calendar, you first need to:
- Sign into your calendar
- Create an Event, click “More options”
- Under “Add conferencing” click “Hangouts”
- Complete the rest of your event details and save
Change Your Google Calendar View – Day, Week, Month, Year
If your calendar is jam-packed with events, changing the view can help give you a better idea of what’s in store. If you’re busy every day, a day view might be helpful so you can focus on all your meetings for the day. However, if you find you only have an event every now and then, a month view might be more helpful. You can change your view by:
- Open Google Calendar
- Beside the Settings menu gear, click on the dropdown (Day, Week, Month, etc.)
- Choose the setting you’d like to view your calendar in
- You can also choose to show weekends or not
Set Event Auto Reminders
If you book an event in your calendar months in advance, you might want to set a reminder before it takes place. A reminder can be helpful if you have to complete a task before the event. To set an event auto reminder in Google Calendar, follow these steps:
- Sign-in
- Click the “Setting menus” gear and then Settings
- Scroll down to “Settings for my calendars” and click on your calendar
- Scroll down to “Event notifications”
- Choose how much notice you need prior to events: minutes, hours, days, weeks
- Choose whether you’d like to receive a notification or an email
- Click “Add notification”
Drag and Drop Multiple Day Events
Planning to escape the office for a week long getaway? Or heading out to a four-day conference? You can easily drag and drop the dates of your event to quickly create a calendar event that’ll shave off a few minutes of your time.
- Sign into Google Calendar
- Using your mouse or cursor, slide over the dates you’d like to add an Event on
- A pop-up will appear allowing you to fill in your event details
 Create Automatic Events in Gmail
Create Automatic Events in Gmail
Booked a flight for an upcoming vacation? Maybe a dinner reservation after work for two? Or an upcoming meeting with a vendor for a special event? If you get an email about it to your Gmail account, an event will be automatically added to your calendar. So while this trick doesn’t have any steps to do, it might be a good idea to have emails sent to the same account as your daily calendar so you can view all your upcoming events that you booked through email.
Adding Facebook Events to Google Calendar
This time management tool isn’t always about scheduling events for work – you can throw in some personal events too. From celebrating a friend’s birthday to remembering your anniversary, you can add your Facebook Events to your Google Calendar. Here’s how to do that:
- In Facebook, go to your Events page
- On the bottom right-hand side you’ll see an “Upcoming Events” and “Birthdays” link
- Click on the one you want to import, a file download will appear
- In Google Calendar, go to your Calendar and click “Settings and sharing”
- Under “Import and Export,” drag and drop the file and click “Import”
Get Your Daily Agenda Emailed to You
If you’re the type of person who always has a busy day ahead of her, you might want to receive a daily agenda will your day’s tasks and events. If you’d like Google Calendar to email your daily agenda, do this:
- Open Google Calendar
- Click the “Settings menu” gear, then “Settings”
- Click on your calendar under “Settings for my calendars”
- Next, scroll down to “General notifications”
- Under “Daily agenda” choose “Email”
- Emails will be sent to the email your calendar is on
Add Religious or National Holidays in Google Calendar
While you might find Christian holidays when you first start using Google Calendar, you actually can change the holidays in your calendar based on your religion. You can also add every religion’s holidays so you can accomodate employees or to create special sales promotions for your customers. You can also add the holidays of specific countries as well. Here’s how to do that:
- Sign into Google Calendar
- Under “My calendars” click the three dots beside your calendar (you’ll need to hover over it to see it)
- Next, click “Settings and sharing”
- Under “Add calendar” click “Browse calendars of interest”
- Click the box for the religion you’d like to add to your calendar
- You can also choose to preview the holidays instead if you’d like
Show World Clock
If you’re the type of entrepreneur or digital nomad who regularly travels abroad, you might want to add a World Clock in your Google Calendar. The amazing thing about World Clock is that it allows you to schedule events in different time zones while still allowing others to view it in their own time zone. It’s pretty darn easy too:
- Log into your calendar
- Click “Settings” under the “Settings menu” gear
- Scroll to World Clock
- Check the “Show world clock” box
Add Tasks to Google Calendar
If you love creating to-do lists to keep track of your projects, you’re going to love this feature. With Google you’re able to include your daily tasks into your Calendar to help you stay on top of all of your projects. These two features combined will help you better manage your time and daily routine. Here’s how to add tasks to Google Calendar:
- Open Google Calendar
- On the right-hand side, click Tasks
- Then click “Get started” button
- Click “Add a task”
- Then, type your task into the box
- Under the pencil icon, you’ll be able to add due dates and sub-tasks for individual projects
Embed Your Calendar into Your Website
If you’re looking to increase the number of clients your business has, embedding a calendar on your website will allow potential customers to schedule meetings with you. This is ideal for busy entrepreneurs who don’t have the time to manually schedule appointments. Here’s how to embed your calendar to your website:
- In Google Calendar, click on Settings under the Gear
- Scroll to “Settings for my calendars” on the left-hand side and choose the calendar you want to embed
- Scroll down to “Integrate calendar”
- Copy the code in “Embed code”
- Paste the code on the page or section of your website you’d like it to be seen
- Don’t forget to Save the webpage
Set Your Working Hours in Google Calendar
Some entrepreneurs have public calendars embedded on their websites that allow anyone to slot in a meeting at anytime. Fortunately, you can set your working hours so that you don’t have meetings at obscure times of the day. Here’s how to set your working hours in Google Calendar:
- In your calendar, click the gear icon “Settings menu”
- Scroll down to “Working Hours”
- Click on the day(s) of the week that you work
- Set the working hours for each work day
Hide Your Guest List in Google Calendar
If you’re hosting a confidential meeting, you have the option to hide your guest list in Google Calendar. To do this, you’ll first need to:
- Sign into your calendar
- Create an event
- On the right-hand side, under “Guests can:” un-check “See guest list”
If you’re looking for the best time to have a meeting with someone, you can share your Google Calendar. How do you share your calendar? Follow these steps:
- Open Google Calendar from your computer (not the app)
- Under “My calendars,” pick the calendar you want to share and click the three dots
- Then, click “Settings and sharing”
- Under “Access Permissions,” you can either make your calendar public or send someone a shareable link to your calendar
- If you only want to send it to a specific individual, you’ll find “Specific Individuals” below where you’ll be able to add the individual’s email address
Add Attachments to Google Calendar
Tired of sending an email out of the meeting agenda or an important doc before a meeting? You can add attachments for people to view directly on the Google Calendar invite to keep everyone in the loop.
That way, you know for sure everyone invited to the meeting has the document that they can view anytime before the meeting. Here’s how to set that up:
- Open your time-management tool
- Click on the day you want to create an event on
- Click on the paperclip icon to add your attachment
- If the attachment is on Google Drive, you can search for it in the search box
- Otherwise, click Upload to add a file from your computer
Google Calendar Notifications: Enable, Change or Turn Off Notifications
When it comes to Google Calendar notifications you have three options to choose from: Off, Desktop notifications, and Alerts. You can change your notification settings under Settings > Event Settings > Notifications.
- Off: Turns off all notifications
- Desktop notifications: Sends notifications on your Chrome or Mac OS browser prior to a meeting
- Alerts: Sends notifications on the browser where your calendar is open
Google Calendar Chrome Extension
A Google Calendar Chrome Extension can be added to your browser to help you view your calendar quickly, add events while browsing an event page on a website, and more.
- Google Calendar by Manas Tungare
- Google Tasks by Manas Tungare
- Checker Plus for Google Calendar by Jason Savard
- Toggl Button by Toggl
- Google Calendar Groups by First Person
- TeamCal for Google Calendar by TeamCal App
- Google Calendar Plus by GCal Toolkit
- Google Calendar Tags by Soimon
How to Sync Google Calendar with iPhone
Want to sync your Google Calendar with your iPhone? From your iPhone, follow these steps:
- Open your Settings
- Click on Accounts & Passwords
- Click Add Account: Google
- Type in your email address then click Next
- Type in your password then click Next
- Sync your Calendar events, contacts, and emails
- Your iPhone calendar will now show all your events
Conclusion
Learning how to use Google Calendar can help you better manage your time, processes, and workload. From remembering birthdays to scheduling international meetings, you’ll find that it helps you improve your time management and scheduling better than other calendars on the market. Especially the paper kind. So, if you’re looking to create a more efficient team or daily routine, Google Calendar can become your own little personal assistant.
Want to Learn More?
- The Value of Facebook Ads and Target Markets for Ecommerce
- How to Be Successful (And Get Everything You Want in Life)
- 11 Things to Remember When Feeling Overwhelmed
- 10 Google Search Statistics You Need to Know